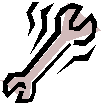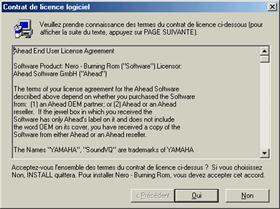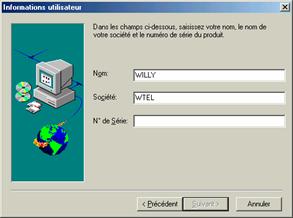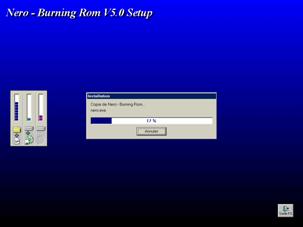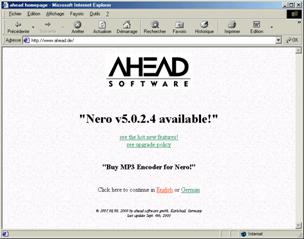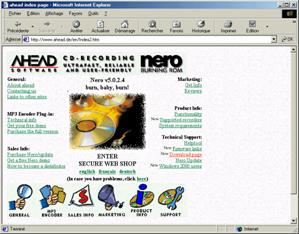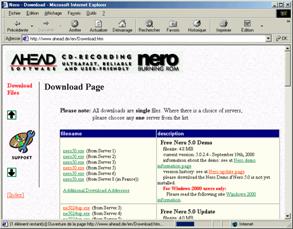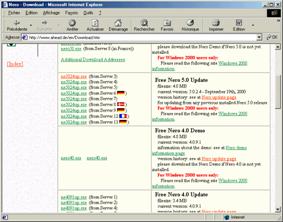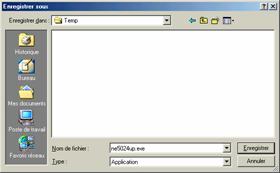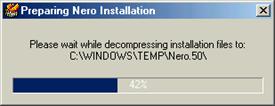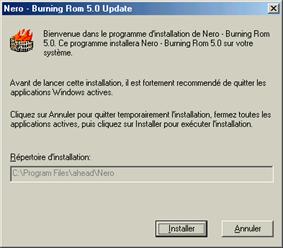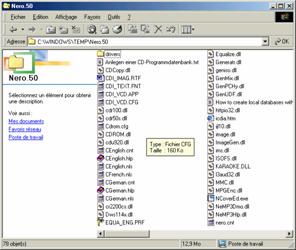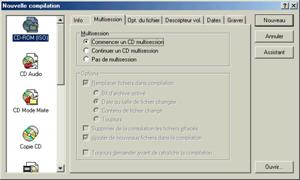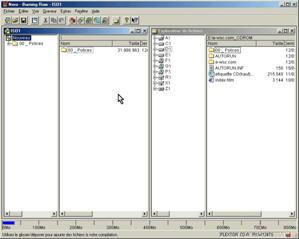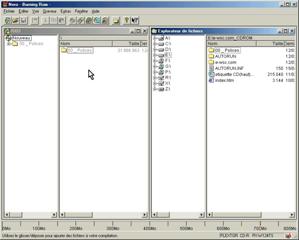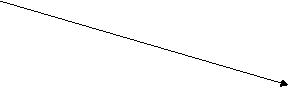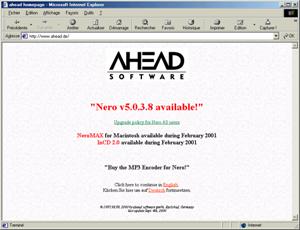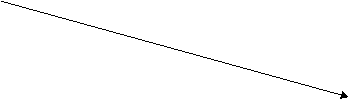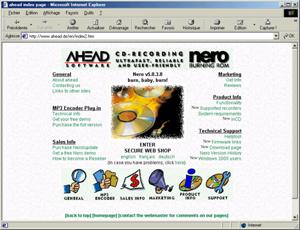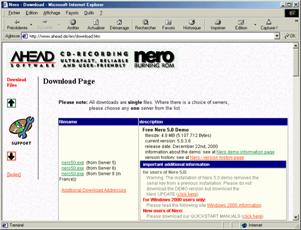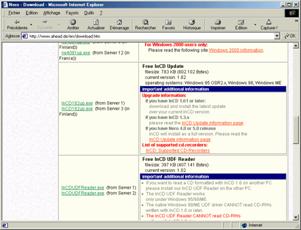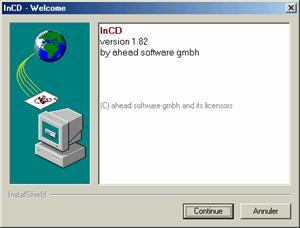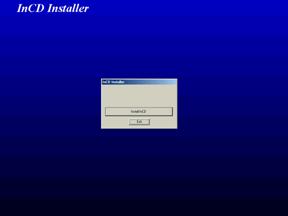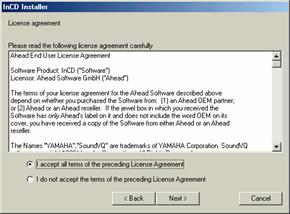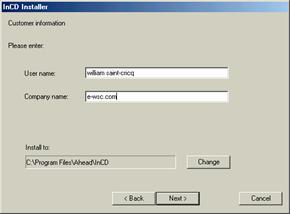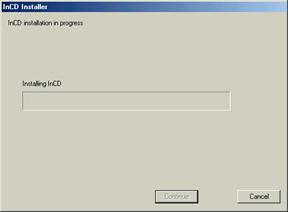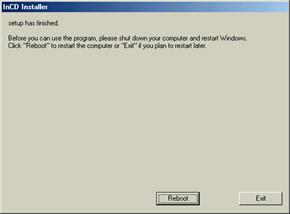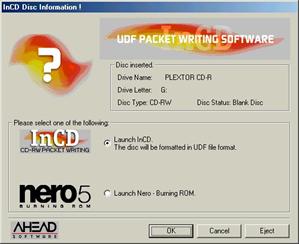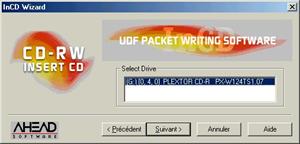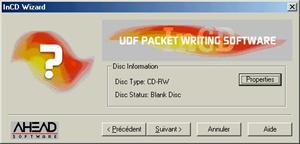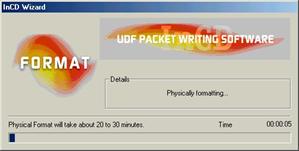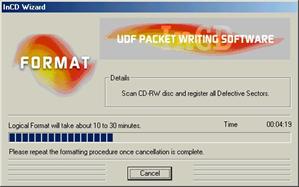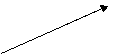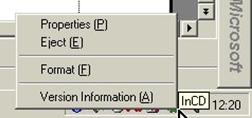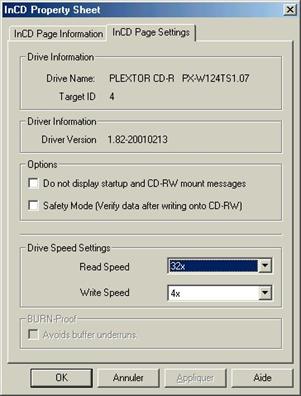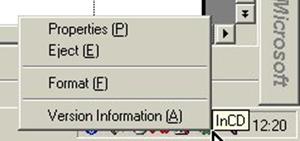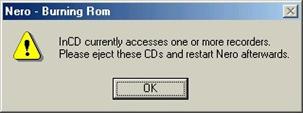|
|
Reproduction et utilisation interdites sans l’accord de l’auteur |
|
Support de Formation
GRAVURE CD - Nero 5

Nom du stagiaire :
Avertissement
Ce support n’est ni un manuel d’utilisation
(pour cela, consultez la documentation jointe à votre logiciel ou micro),
ni un outil d’auto-formation.
Ce support est un complément à vos notes personnelles
pour les formations sur la gestion et maintenance micro-informatique.
Modification et utilisation interdites sans l’accord de l’auteur de ce support.
L’auteur de ce support sur le web : http://www.e-wsc.com ou http://wsc.n3.net
Vous y trouverez des mises à jour, de nouveaux supports…
Relecteur : Laurent Duprat
Sommaire
1. Le format CD-R (CompactDisc-Recordable)
2. Le format CD-RW (CompactDisc-ReWritable)
3. Différences entre le CD pressé, le CD-R et le CD-RW
4. Pourquoi utiliser un CD-R ou CD-RW ?
5. Quels sont les standards de CD disponibles dans l'industrie ?
6. Les différents Systèmes de fichiers sur CD
q Les différentes qualités de supports
q CDR 74 et CDR 80 : deux capacités pour les CDR.
1. Graveur Burn-Proof ou non ?
2. Choix de l’interface de connexion
4. Mise à jour du graveur : firmware
4. Création d’un CD-R/RW de données
6. Création d’un CD « bootable »
6.a Choix du support de référence de démarrage / type d’émulation
6.b Nouvelle compilation dans Nero
7.c Copie de CD via fichier image du CD
7.c.1 Création d’un fichier image d’un CD
7.c.2 Gravure d’un fichier image de CD
8.a Quelques précautions à prendre lors de la copie de CD audio
9.a Création de fichiers audio WAV
9.a.1 Extraction de fichiers audio WAV à partir de CD Audio
9.a.2 Création de fichiers audio WAV à partir d’une source externe (Cassette audio,…)
10.a Création du CD multi-sessions
10.b Continuer un CD multi-session
11. Création d’un CD Autorun pour Windows
11.a Lancement d’une page HTML automatiquement
q InCD : utilisez un CDRW comme une disquette
2. Formatage d’un CDRW au format UDF 1.5/ InCD
3. Utilisation du CDRW comme une disquette
5. Insertion d’un CDRW au format InCD UDF 1.5
q Sources d’informations sur internet
2. Groupes de discussion / News
q Introduction
L’objectif de ce support est de vous faire découvrir la gravure de CD afin de pratiquer les tâches de base avec un graveur. Je n’ai pas la prétention d’être un parfait connaisseur de la technologie de gravure, mais mon expérience de plusieurs années sur plusieurs graveurs et logiciels différents, me permet de faire cet outil de formation.
Le logiciel de gravure choisi est Nero de Ahead. Il est très souvent fourni avec le graveur, mais existe aussi en version complète limitée dans le temps sur le site Web http://www.ahead.de.
Mais avant un petit peu de théorie sur les CD/CDR/CRW est indispensable pour bien comprendre la gravure de CD.
q Les formats de CD
Source Internet http://www.api.com.tw
Un disque CD-R est enregistrable qu’une seule fois. Sa capacité est d’environ 74 min en mode audio ou 650 Mo en mode données comme les CD pressés.
Les CD-R sont compatibles avec la majorité de lecteurs de CD-ROM.
Un disque CD-RW associe l’écriture et l’effacement. Un CD-RW est conçu pour plusieurs écritures-récritures (1000 fois environ). Sa capacité est identique à celle d’un CD-R 74min.
Le CD-RW supporte aussi bien les données (DATA) que de l’audio. L’effacement du CD-RW permet de réinscrire des données sur celui-ci.
Les CD-RW sont compatibles uniquement avec les lecteurs de CD-ROM Multiread (cas des derniers lecteurs).
3.a CD Pressé
Sur le CD pressé, les données sont identifiées par des creux et des bosses (haute et basse réflexion). La diode laser du lecteur de CD-ROM peut identifier des différences et reconnaître le signal.
3.b CD-R
Sur le CD-R une trace physique sous forme de « pré-cannelure » (couche photosensible Organique) est utilisée lors de l’enregistrement des données. Un faisceau laser de haute puissance change les propriétés de réflexion de cette couche afin d’établir les creux et bosses. Ces derniers seront lus par la diode laser du lecteur de CD-ROM.
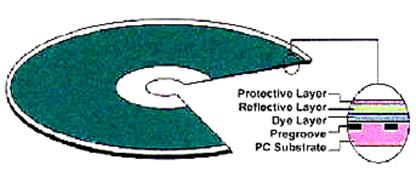
3.c CD-RW
Le CD-RW est constitué d’une couche polycristalline qui peut changer d’état entre Cristallin et Amorphe. Chaque état possède des propriétés réflectives différentes. Le changement d’état est contrôlé par la diode laser (réaction thermique). Cette technologie est aussi appelée « changement de phase ».
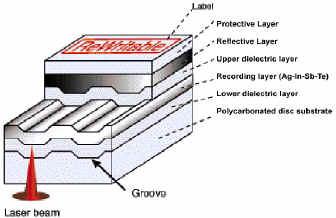
Cependant le pourcentage de réflectivité n’est qu’autour de 15-25%, soit un tiers de celui du CD pressé ou du CD-R. Le lecteur CD doit posséder une diode laser plus sensible que la normale. Les CD-RW ne sont donc pas lus par les lecteurs standards. Seuls les lecteurs CD dit « MultiRead » sont capables de lire les CD-RW.
Philips, le créateur de la solution de stockage de disque compact, a plus détaillé l'explication, tant sur le format de disque que sur les médias. Visitez Philips le Stockage Optique pour plus d'informations (http://www.km.philips.com/osc/index.html).
Avec des dizaines de million de lecteurs CD-ROM utilisés, la réponse est évidente : la « Compatibilité ». Bien qu'il y ait des solutions de stockage alternatives sur le marché, pour des données essentielles transportables et partageables, le CD-R ou CD-RW est la solution idéale.
A part le « Red Book Compact Disc Digital Audio », il y a, actuellement, d’autres normes de CD disponibles dans l'industrie :
|
Format |
Application |
Variety |
|
Red Book |
Audio CDs |
None |
|
Yellow Book |
Data CDs |
Mode 1 - original data format |
|
Mode 2 - further categorized into two forms: Form 1 and Form 2 |
||
|
Green Book |
CD-i (Interactive CD) |
None |
|
Orange Book |
Physical format for Recordable CDs |
Part I : CD-MO (Magneto-Optical) |
|
Part II : CD-WO(Write-Once or commonly know as CD-R: recordable; this also includes "hybrid" spec for PhotoCD by Kodak) |
||
|
Part III: CD-RW (ReWritable) |
||
|
White Book |
Video CD |
None |
|
Blue Book |
CD Extra |
None |
Tous les formats de CD ne peuvent être lus par tous les systèmes d'exploitation ; cela dépend beaucoup du système de fichiers et de l'option « filenaming » employée lors de la création du disque. Si vous devez réaliser un disque lisible sur une majorité de systèmes d'exploitation, consultez la table ci-dessous.
|
File system/filename written: |
Operating systems on which disc will be read |
||||
|
DOS |
Windows 3.1 |
Windows 95 |
Windows NT 3.51 |
Windows NT 4.0 |
|
|
ISO 9660 |
Yes |
Yes |
Yes |
Yes |
Yes |
|
Any MS-DOS |
Yes |
Yes |
Yes |
Yes |
Yes |
|
Joliet |
Short name |
Short name |
Yes |
No |
Yes |
|
Joliet |
No |
No |
Yes |
No |
Yes |
|
Long filename |
No |
No |
Yes |
|
Yes |
|
Romeo |
No |
No |
Yes |
Yes |
Yes |
|
UDF |
No |
No |
Yes, if Direct CD or UDF reader installed |
No |
Yes, if Direct CD or UDF reader installed |
|
ISO 9660 Level 3 (DirectCD for Windows) |
No |
No |
Yes |
|
Yes |
q Les différentes qualités de supports
L’éternelle discussion entre utilisateurs de graveur est « Quelle est la meilleure marque de CDR ? ».
Par expérience, il est difficile d’y répondre car il y a beaucoup trop de critères qui entrent la détermination de la « qualité ».
Un bonne gravure peut dépendre :
- du type de couche photosensible du support ce qui induit un taux de réflexion plus ou moins bon,
- de la vitesse de gravure et/ou de la qualité/puissance du faisceau laser,
- du lecteur de CD qui lira le support ainsi créé,
- du temps (les CDR/CDRW ne sont pas éternels et leurs caractéristiques changent dans le temps),
- du type de données gravées (avec ou sans système de correction d’erreur),
- de la « compatibilité » entre le support et le graveur,
- des poussières,
- du logiciel de gravure (bons ou mauvais réglages,…),
- de Windows et de l’installation du logiciel de gravure (version APSI, pilotes,…),
- de la puissance du PC (il faut un flux continu de données pour éviter une interruption définitive de la gravure)…
En règle générale, il faut tout d’abord utiliser des supports validés par les constructeurs. Si ces supports sont trop chers, essayez de trouver des supports de même couche photosensible. Des utilitaires comme CDRIdentifier (http://www.gum.de/cdrid/) permettent de déterminer le type de couche, ainsi que le fabriquant du support.
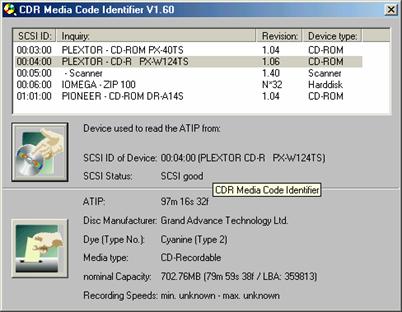
En effet, il n’existe que quelques couches photosensibles.
- Cyanine (couleur VERT ou VERT/BLEU) © Taiyo Yuden
- PhtaloCyanine (couleur OR/JAUNE) © Mitsue Toatsu Chemicals
- Advanced PhtaloCyanine (couleur OR/JAUNE) © Mitsue Toatsu Chemicals
- Azo/Azure (couleur GRIS/BLEU) © Verbatim
- Mélange Cyanine et PhtaloCyanine (couleur VERT) © Kodak Japan
Il est à noter que la couleur n’est pas un critère de qualité ni de liaison directe avec le type de couche photosensible. Seul un logiciel comme CDRIdentifier peut certifier le type de couche.
Toutes les couches ne se valent pas :
- CYANINE: La matière en elle même est BLEU mais l'ensemble des couches, dont une est OR(couche de réflexion), donne VERT. Bon marché, mais la réflexion est faible ainsi que le contraste ce qui peut entraîner des problèmes de lecture sur des vieux lecteurs CDROM. De plus, sa durée de vie est très faible, environ 10 ans.
- PHTALOCYANINE: Première des matières à être apparue sur les CDR, elle possède une réflexion élevée et parfaitement utilisable sur de vieux lecteurs. Elle possède une durée de vie très longue, aux alentours de 100 ans.
- AZO/AZURE: Dernières des matières à être employées, elle est BLEU comme les CDR VERT, mais la couche de réflexion est grise (au lieu de l'OR), ce qui donne une couleur BLEU/GRIS. Elle combine la qualité des deux autres, faible prix, réflexion élevée et durée de vie de 100 ans.
Source information : http://www.gravure-fr.com
Il est donc plus avantageux de prendre des CDR à base de PhtaloCyanine ou Azo/Azure. Plusieurs constructeurs proposent de tels CDR. Seul Verbatim commercialise des supports à base d’Azo/Azure.
Vous trouverez sur le site Web Anglais http://www.cdmediaworld.com une base de données très complète sur les différents supports du marché. Consultez également mon site http://www.e-wsc.com/informatique où vous trouverez un classement de différents supports de CDR.
q CDR 74 et CDR 80 : deux capacités pour les CDR.
On trouve sur le marché deux types de CDR :
Les CDR 74 min ou 650 Mo
Les CDR 80 min ou 700 Mo
Comme indiqué, un CDR 74 a une capacité de 74 minutes de musique maximale ou 650 Méga-octets en données informatiques contre 80 minutes d’audio et 700 Mo de données pour le CDR 80.
Les CDR les plus couramment vendus sont les CDR 74. Leur capacité est largement suffisante pour la plupart des travaux.
Dans un premier temps les CDR 80 n’étaient pas de bonne qualité, assez rares et plus chers que les CDR 74. Depuis quelques mois, les grandes marques de CDR proposent des CDR 80 au même prix et à la même qualité que les CDR 74. C’est à se demander s’il ne vaut pas mieux n’acheter que des CDR 80.
Mais attention ! Veuillez vérifier la compatibilité de votre graveur avec les CDR 80 (incompatibilité assez rare aujourd’hui).
Il existe aussi des CDRW 80 mais ils sont très rares.
Et demain ? Les constructeurs proposent déjà des CDR 99 mais leur compatibilité avec les graveurs actuels n’est pas totale.
q Les graveurs
Est apparu, fin 2000, sur le marché des graveurs une nouvelle technologie : Burn-Proof © Sanyo (voir http://www.burn-proof.com).
Cette technologie permet de palier les problèmes de flux continus et constants des données transférées vers le graveur. Les graveurs « traditionnels », non Burn-Proof, requièrent un flux de donnés continu et constant afin de ne pas rompre la gravure. Dans la pratique, il est indispensable d’éviter de travailler pendant une gravure. Le choix de l’interface de connexion du graveur est alors important (voir ci-après).
L’arrivée du Burn-Proof est une révolution ! Graver sur un Celeron 333 en lançant une application lourde, voire même utiliser un scanner USB est possible ! Si l’arrivée des données sur le bus du graveur se stoppe, celui-ci se met en attente de données mais n’interrompt plus la gravure. Tout est maintenant possible…
La baisse des coûts permet de trouver sur le marché des graveurs burn-Proof à moins de 2000 FF.
Il existe 4 types d’interface de connexion pour les graveurs :
|
|
|
|
Les plus répandus dans le monde PC sont l’IDE et le SCSI.
A chaque type correspond un mode de communication et connexion avec le PC :
- IDE : Un PC possède, par défaut, 2 ports IDE ; chaque port IDE acceptant 2 périphériques, soit 4 éléments connectables. Les périphériques IDE sont de type interne. Généralement votre PC possède déjà 2 éléments IDE : le disque dur et le lecteur de CDRom. Vous pouvez donc ajouter un autre périphérique type graveur.
- SCSI : Concurrent à l’IDE, le SCSI a toujours été le système de communication privilégié pour les hauts débits. Par défaut, un PC ne possède pas de port SCSI (ajout d’une carte SCSI entre 300 FF et 2000 FF suivant le modèle). Un port SCSI accepte 7 périphériques de type disque dur, lecteur de CDRom, scanner, streamer (sauvegarde à bandes), imprimante, … Les périphériques peuvent être internes ou externes.
- USB : port récent dit « Plug-and-Play ». Non dédié à un type de périphérique. Pour connexion de scanner, appareil photo numérique, lecteur Zip,…
- Parallèle : port au départ dédié pour l’impression. Ce port est aussi utilisé pour connecter des scanners.
Nous privilégierons la standardisation en choisissant un graveur IDE ou SCSI.
L’avantage de l’IDE est que vous n’avez pas à faire d’acquisition de carte supplémentaire. Le montage et la configuration est assez simple. Mais le port IDE nécessite une machine relativement puissante afin d’assurer un flux continu à l’entrée du graveur sauf dans le cas d’un graveur Burn-Proof.
Le port SCSI quand à lui, fait moins appel à la puissance brute du CPU mais ne vous dispense pas d’un flux continu à l’entrée du graveur. L’achat d’une carte SCSI est indispensable mais elle pourra servir pour la suite à la connexion d’un scanner. Certains logiciels de gravure ne fonctionnent correctement qu’avec un graveur SCSI en passant par les instructions APSI (partie du driver/pilote SCSI établissant la communication entre le système et le périphérique SCSI).
Le type de connexion ne différencie pas seulement les graveurs. Chaque constructeur propose des graveurs plus ou moins rapides en écriture sur CDR, sur CDRW et en lecture.
On notera dans une référence de graveur 3 nombres : rr/ww/cc
- rr : indique la vitesse maximale d’écriture sur un support CDR. La vitesse en Koctet/seconde est calculée en multipliant ce nombre par 150 (150 Ko/s est la vitesse de base pour les CD audio). Ex : 12x150=1800 Ko/s = 1,76 Mo/s
- ww : indique la vitesse maximale d’écriture sur un support CDRW. Même principe de calcul de vitesse que pour « rr ».
- cc : indique la vitesse maximale de lecture d’un support pressé CD. Même principe de calcul de vitesse que pour « rr ».
Exercice :
Le graveur Yamaha 4416s est un graveur SCSI 4/4/16.
Calculez le temps qu’il faudra pour graver un CDR de données de 650 Mo.
___________________________________________________________________
___________________________________________________________________
___________________________________________________________________
Il faut se méfier des vitesses annoncées par les constructeurs. J’ai remarqué de grosses différences entre la vitesse théorique et réelle.
Aux vitesses maximales sont associées des « sous-vitesses » ou vitesses intermédiaires de gravure. Elles permettent de palier un problème de puissance machine et donc de réduire le flux / débit nécessaire à fournir pour graver. Diminuer la vitesse de gravure permettra aussi de fiabiliser la gravure suivant les supports (certains supports ne sont pas certifiés à toutes les vitesses).
Exemples :
Le graveur Yamaha 4416s peut graver les CDR en 1x, 2x, 4x ; les CDRW en 1x, 2x, 4x.
Le graveur Plextor 12/4/32 peut graver les CDR en 2x, 4x, 8x, 12x ; les CDRW en 2x, 4x.
Le graveur Medion 9345 (HP8250i) peut graver les CDR en 2x, 4x ; les CDRW en 2x, 4x.
Le nombre de vitesses intermédiaires n’est pas un critère de choix sauf si le type de support de gravure n’accepte que des vitesses faibles. Mais dans ce cas, changez de support.
Il arrive qu’il faille mettre à jour le Firmware (programme interne) du graveur afin de corriger certains bugs. Pour cela, visitez régulièrement le site du constructeur et suivez pas à pas la démarche à suivre. Mais attention, si vous réalisez une mise à jour incorrecte, cela entraîne la mort du graveur (un envoi au SAV du constructeur sera indispensable). Demandez à votre revendeur de réaliser cette manipulation.
Pour choisir un graveur, questionnez votre entourage, lisez les sites Web dédiés à la gravure (souvent en anglais), comparez les caractéristiques constructeurs à partir du Web. Sachez qu’un graveur est du consommable au même titre que les lecteurs de CDRom, la lentille laser a tendance à faiblir dans le temps (plus ou moins suivant les constructeurs et les modèles).
Dans la suite de ce support, nous utiliserons un graveur de marque Plextor (réputé pour sa grande fiabilité), interface SCSI, référence 12/4/32.
q Logiciel Nero 5.0
Nero est un logiciel très complet de gravure pour PC. Il fonctionne sous Windows 95/98/NT/2000/Me.
Si vous désirez le tester avant de l’acheter, dans le cas où il n’était pas fourni avec votre graveur, vous trouverez une version de démonstration (fonctionnelle à 100 % mais limitée dans le temps - généralement 1 mois) sur le site Web de l’éditeur http://www.ahead.de.
Nous allons aborder l’installation de la version CD.
Avant l’installation, comme toutes autres installations, fermez tous les autres applications.
|
A l’introduction du CD d’installation de Nero dans votre lecteur de CDRom, l’écran ci-contre apparaît.
|
|
|
|
|
|
|
|
L’installation est en cours.
|
|
|
|
|
|
Lecture du contrat de licence,
|
|
|
|
|
|
Saisie des informations du propriétaire de la licence.
Si vous avez une version de démo, il est inutile de saisir un N° de Série.
|
|
|
Choix du type d’installation :
|
|
|
|
|
|
|
|
|
|
|
Ecran de confirmation des choix des composants (installation personnalisée)
|
|
|
Installation en cours… Patientez… |
|
|
|
|
|
Retour au menu principal.
|
|
|
|
|
|
Le programme d’installation de Nero vous demande si vous désirez redémarrer votre ordinateur.
Windows redémarre…
Nero est installé. |
|
Nota : on entend beaucoup parler d’une incompatibilité entre Nero et EasyCD Creator d’Adaptec, ceci n’est pas exact. Seul les produits DirectCD d’Adaptec et Nero sont incompatibles. En effet DirectCD fait partie des produits qui transforme le graveur en disque amovible (voir InCD page 82), enfin du moins l’utilisation est identique (utilisation des fonctions de base de l’explorateur de Windows).
Lancer Nero avec DirectCD posera des problèmes si on ne désactive pas DirectCD avant. Mais il existe une solution simple : utiliser le produit de chez Ahead InCD (compatible avec DirectCD). InCD est fourni sur le CD d’installation de Nero. Ce support ne développera pas le fonctionnement d’InCD de Ahead.
La société Ahead (éditeur de Nero) propose gratuitement et très régulièrement des mises à jour du logiciel Nero à partir du site Web http://www.ahead.de. Ces mises à jour sont souvent indispensables pour corriger quelques bugs.
Il est fort probable que la version du CD d’installation de Nero ne soit pas la dernière (dans notre cas 5.0.1.1). Il y a quelques chances pour qu’elle ne soit pas à 100 % optimisée pour notre graveur. Nous allons donc récupérer la mise à jour sur le site Web d’Ahead.
Ce site est en anglais mais propose les mises à jour de Nero en langue française.
|
|
|
|
|
|
|
|
|
|
|
|
|
|
|
|
|
|
La boite de dialogue suivante apparaît.
Si ce n’est pas le cas, faites un clic droit sur le lien précédent et choisissez Enregistrer la cible sous…
|
|
|
|
|
|
|
|
|
|
|
Le transfert est en cours…. |
|
Dans un premier temps, les fichiers d’installation sont décompressés dans le répertoire temporaire du système (généralement WINDOWS\TEMP) |
|
|
|
|
|
Le programme de mise à jour détecte automatiquement la présence de Nero.
|
|
|
|
|
|
Comme pour l’installation complète de Nero, il vous sera demandé de redémarrer Windows.
La mise à jour est terminée.
|
|
|
|
|
Dans notre cas, nous lisons Version 5.0.2.4. |
|
|
Il est aussi judicieux de supprimer le contenu du dossier temporaire de Windows car l’installateur de Nero n’a pas effacé ses fichiers (WINDOWS\TEMP\Nero.50) |
|
La mise à jour est maintenant terminée.
Vérifiez régulièrement le site d’Ahead.
Avertissement : Nous travaillerons sur la version 5.0.2.4 de Nero. Ceci peut entraîner quelques petites différences au niveau des copies d’écran.
- Lancez Nero 5.
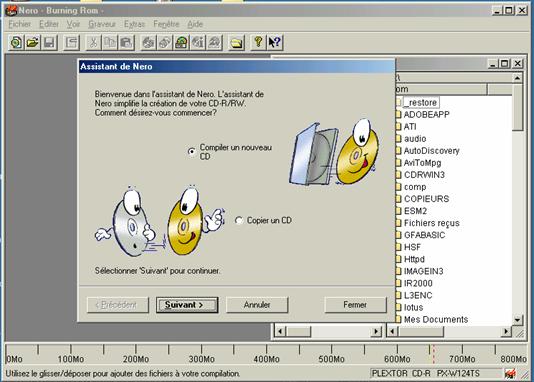
Par défaut, Nero lance l’assistant de gravure. Nous ne l’utiliserons pas dans ce support afin de mieux comprendre le fonctionnement d’un logiciel de gravure.
- Désactivez l’assistant en cliquant sur le bouton fermer.
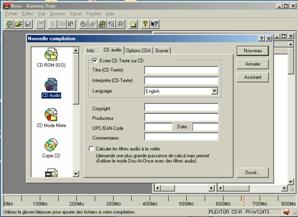
Nous ne détaillerons pas toutes les fonctions de Nero, pour cela consultez le manuel fourni.
Nous allons créer notre premier CD. Pour cela nous choisissons comme support un CDRW (réutilisable).
Nous partons du principe que le CDRW est vierge. Dans le cas contraire, reportez vous au chapitre suivant.
- Lancez Nero 5.
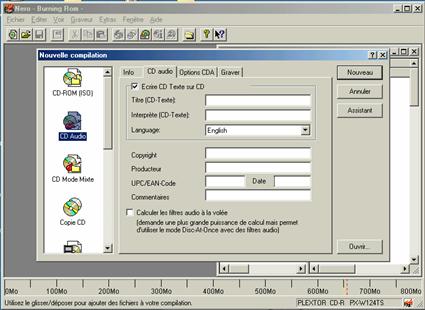
- Insérez dans le graveur un CDRW vierge et choisissez une nouvelle compilation de type CD-ROM (ISO)
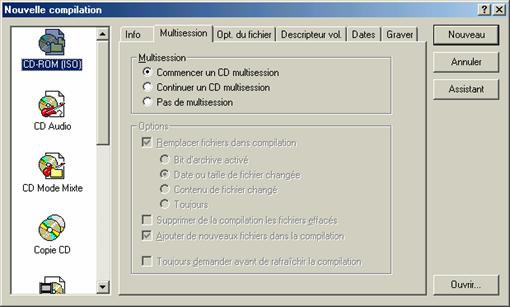
- A l’onglet Multisession, choisissez Pas de multisession
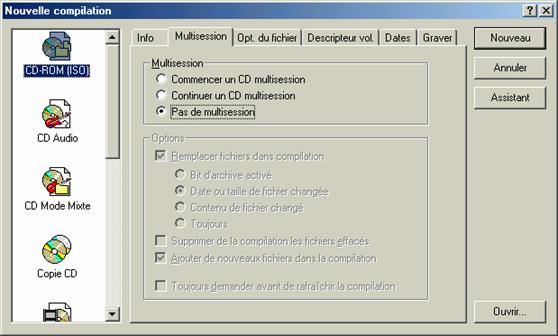
- A l’onglet Opt. du fichier (pour option du système de fichier), choisissez ISO-niveau 1, Format Mode 1, ISO 9660, Joliet, activez les options de modération de restrictions ISO
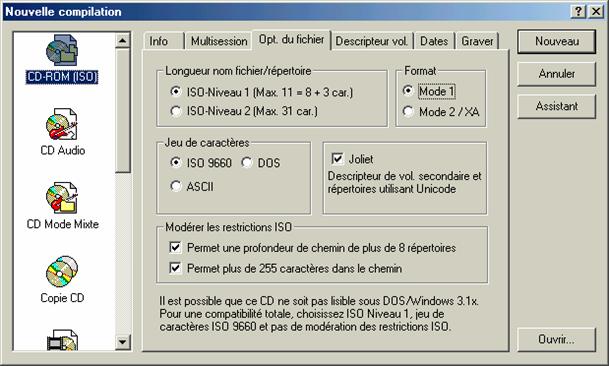
- A l’onglet Descipteur vol. saisissez le nom du CD (ici MON_PREMIER_CD). Notez qu’il est impossible d’utiliser les minuscules, ni d’espace afin de rester dans les normes ISO.
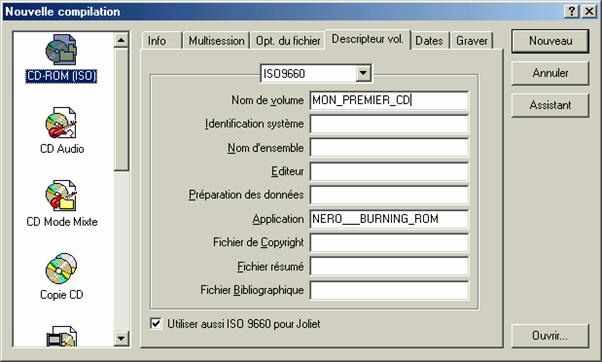
- L’onglet suivant Dates n’est pas important dans la plupart des gravures.
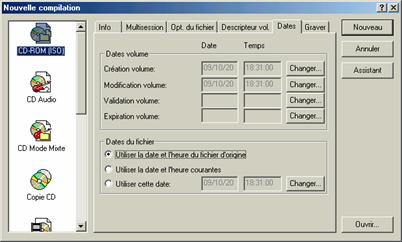
- L’onglet Graver permet de régler les options de gravure :
- Calcul de la vitesse maximale : permet de savoir si votre machine est assez puissante pour offrir un flux continu au graveur - Activez cette option.
- Simulation : permet de réaliser une simulation de la gravure. Envoi les données vers le graveur sans activation du faisceau laser. Double emploi si le calcul de vitesse est concluant.
- Ecrire : permet la gravure - Activez cette option.
- Finaliser le CD : utilisé dans le cas des CD multisessions - Activez cette option.
- Vitesse d’écriture : vitesses correspondantes aux capacités du graveur mais aussi au type de média (support) inséré. Ici nous avons un CDRW et le graveur ne peut graver ce type de support qu’en 2x ou 4x - Choisissez la vitesse la plus élevée proposée.
- Méthode d’écriture / disc-at-once : utilisé pour l’audio ou CD mixte. Pas disponible avec tous les graveurs. Cette option permet la gravure en continu sans interruption du faisceau laser. Inutile ici d’activer cette option.
- Nombre de copies : permet de réduire le temps lors de gravure multiple d’un même CD. Laissez à 1
- Options / Mettre en cache : Nero mettra en mémoire cache (dans un fichier temporaire) certains fichiers afin d’optimiser les flux - Activez ces deux options

- Cliquez ensuite sur le bouton Nouveau.
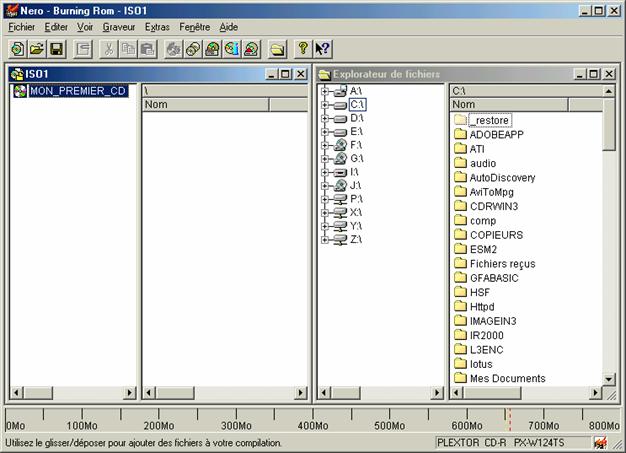
- Si vous désirez modifier une des options précédentes, activez le menu fichier, puis Infos de compilation.

- Revenez à l’écran précédent en cliquant sur OK.
- Remarquez l’interface assez simple de Nero :
- A gauche le CD que l’on créé (DESTINATION),
- A droite un explorateur pour naviguer sur l’ensemble des unités de stockage (SOURCE)
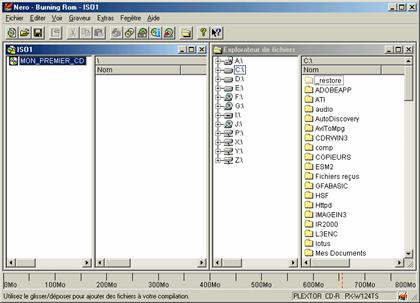
Nous allons créer un CD comportant une copie du dossier Mes Documents.
- Faites apparaître dans la fenêtre SOURCE l’arborescence du disque C :.
- Faites un clic maintenu sur le dossier Mes Documents, et faites glisser celui-ci dans la fenêtre DESTINATION.
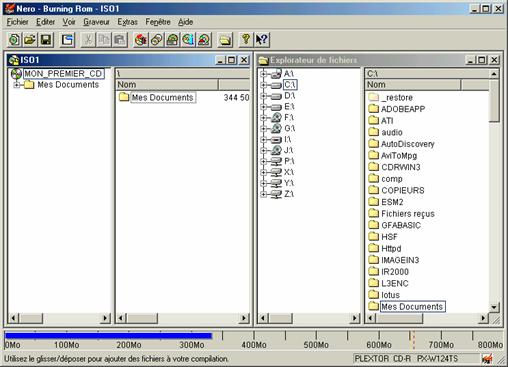
Remarquez la barre d’état de Nero qui vous indique la capacité du CD en cours de création. Ici nous approchons 350 Mo (faites Infos de compilation pour une valeur plus précise).
Nous allons maintenant créer un dossier supplémentaire sur le CD : Dossier_sauve.
- Pour cela faites un clic droit dans la fenêtre DESTINATION, et activez l’option Créer un dossier (même principe que sous l’explorateur de Windows).
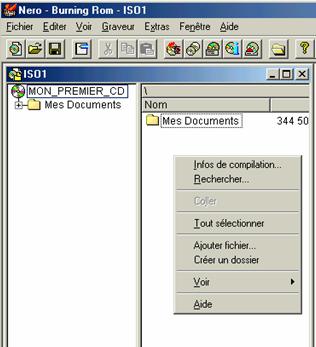
- Tapez dossier_sauve et validez par Entrée.
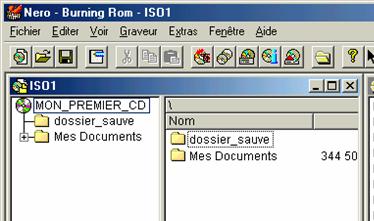
Nous allons copier le fichier Autoexec.bat du disque dur dans le dossier ainsi créé.
- Cherchez le fichier autoexec.bat sur C:\ dans la fenêtre SOURCE et faites le glisser dans le dossier dossier_sauve.
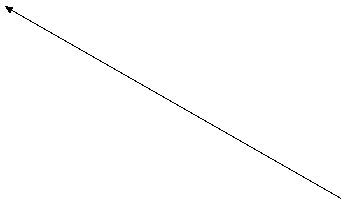
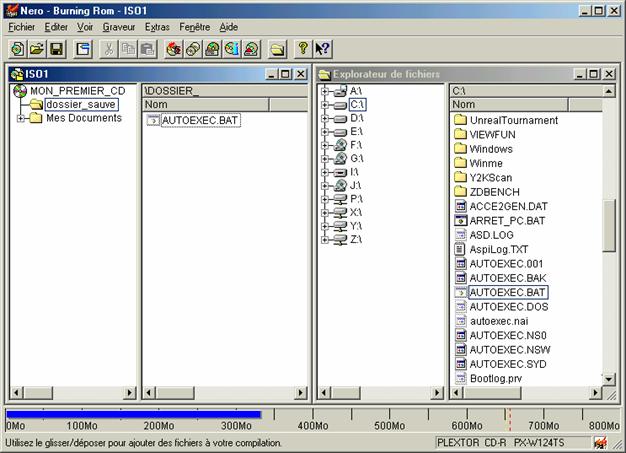
Lançons notre première gravure.
- Activez la fenêtre DESTINATION
et cliquez sur le bouton
 Graver le CD ou bien passez
par le menu Fichier
/ Graver le CD …
Graver le CD ou bien passez
par le menu Fichier
/ Graver le CD …

Une dernière vérification sur les paramètres de gravure et cliquez sur le bouton Ecrire.



Il ne vous reste qu’a patienter… Ici plus de 37 min/4 soit 10 min.
Pendant la gravure, évitez d’ouvrir d’autres applications. Vérifiez aussi que l’écran de veille ne s’activera pas. Surveillez les niveaux des mémoires tampons (celui de Nero est en haut, celui du graveur est en bas). Si ces niveaux fluctuent beaucoup, alors diminuez la vitesse de gravure (à la prochaine bien sur).

Ca y est, notre premier CD est gravé.
- Cliquez sur OK

- Cliquez sur le bouton Rejeter
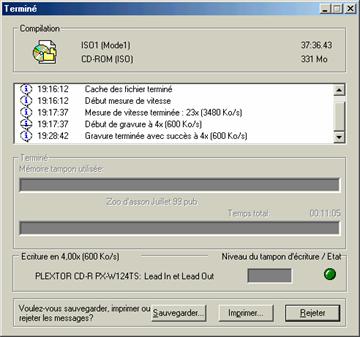
- Quitter Nero et ne validez pas l’enregistrement concernant la compilation ISO.
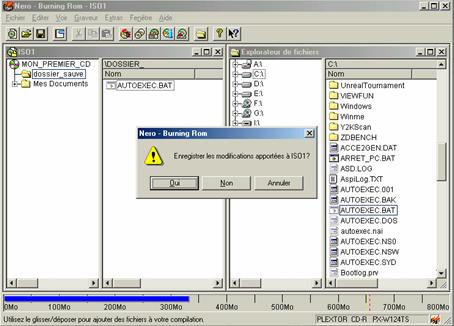
Un CDRW est un support permettant plusieurs milliers d’enregistrements. Mais pour ré-enregistrer il faut bien effacer le CD (sauf inCD, ou Multimession).
Cette opération dans Nero s’appelle Effacement d’un CD réinscriptible.
- Insérez le CDRW à effacer dans le graveur.
- Dans Nero, activez le menu Graveur, puis l’option Effacer le CD réinscriptible
![]()

Il est à noter qu’au lancement de Nero vous devez choisir une nouvelle compilation. Ce choix ne conditionne pas l’effacement du CDRW mais tant que cette boite de dialogue est à l’écran, vous ne pourrez pas activer la barre de menu. Donc, soit vous cliquez sur le bouton Annuler, soit OK.

Deux choix s’offrent à vous :
- Effacement complet : Effacer entièrement le CD
- Effacement rapide : Effacer rapidement le CD
Je vous conseille d’utiliser le plus souvent possible l’effacement complet, car il arrive que le CDRW malgré un effacement et une gravure ne soit pas lisible. Alternez par exemple effacement complet et rapide (pour 5 rapides, un complet…). L’effacement complet parcourt l’ensemble de la surface du CDRW afin de changer l’état de la couche photosensible. On pourrait comparer cela à un formatage bas niveau d’un disque dur, ou un formatage complet d’une disquette sous Windows.
- Ici nous considérerons que le CDRW avait été effacé entièrement avant la gravure. Nous allons donc choisir l’option Effacer rapidement le CD.

- Cliquez sur le bouton Effacer.
L’effacement est en cours…

Le CDRW est effacé.
- Cliquez sur le bouton
 Afficher les infos du CD.
Afficher les infos du CD.

Opération réussie !
- Quittez Nero.
Depuis la publication de la norme "El Torito", il est possible de créer des CD « bootables » c'est-à-dire qui permettent de lancer un système d'exploitation.
Un CD dit « bootable » permet donc de démarrer votre PC à partir du dit CD. Par exemple la disquette de démarrage de Windows 98, peut-être « copiée » sur le CD-R afin de démarrer, non pas sur la disquette mais sur le CD-R. Cette fonctionnalité n’est pas indispensable dans la majorité des cas. On l’utilisera, par exemple, dans le cas de la création d’un CD-R de maintenance.
Comme CD « bootable » il existe le support d’origine de Windows NT, Windows Me, certaines diffusions de Linux.
Le CD « bootable » n’est efficace que sur un PC dont le BIOS est capable de lancer un système d’exploitation depuis un lecteur de CD. Mais attention aux lecteurs de CD SCSI, dont généralement le « boot » est à configurer dans le BIOS de la carte SCSI.
6.a Choix du support de référence de démarrage / type d’émulation
Nero différencie trois sortes de CD « bootables » :
- Emulation disquette : une disquette « bootable » est prise comme modèle pour la création d'un CD « bootable ». Lors du démarrage de l'ordinateur, le CD se comportera alors comme si c'était une disquette. Mais attention, vous n'accéderez alors plus à votre lecteur de disquette A: (A: pointant alors vers la partie bootable du CD).
- Emulation disque dur : un disque dur « bootable » est pris comme modèle pour la création d'un CD « bootable ». Lors du démarrage de l'ordinateur, le CD se comportera comme si c'était le disque dur C:. Vous n'accéderez alors à votre disque dur C: que par la lettre D:. Votre périphérique D: sera quant à lui accessible par la lettre E:, etc....
Remarque : étant donné que la capacité maximale d'un CD est d’environ 640 Mo, le disque dur choisi en tant que modèle ne doit pas avoir une capacité supérieure à 640 Mo ! Si vous avez donc un disque dur de 2 Go, vous ne pourrez pas créer un CD « bootable » à partir de ce disque dur. Vous avez cependant une possibilité : segmentez votre disque dur, afin d'obtenir une partition inférieure à 640 MB.
- Pas d'émulation : Cette fonction est réservée aux utilisateurs chevronnés qui veulent programmer leur propre pilote.
Attention : Certains systèmes d'exploitation tels que Windows 95/98/Me ou Windows NT/2000 ne peuvent pas être démarrés depuis un disque en lecture seule (ex : lecteur de CD ROM). En effet, lors du démarrage, ces systèmes d'exploitation écrivent plusieurs fois sur le disque « bootable ». Si ce disque est par exemple un lecteur de CD-ROM, une erreur se produira car ce genre de lecteur n'est prévu que pour la lecture. Votre système d'exploitation ne pourra donc pas être lancé.
Nous n’aborderons que le type d’Emulation disquette.
Comme disquette de référence, nous prendrons la disquette de démarrage de Windows 98 ou Me. Si vous ne la possédez pas, générez la à partir du Panneau de Configuration, puis Ajout/Suppression de Programmes, puis l’onglet Disquette de Démarrage.
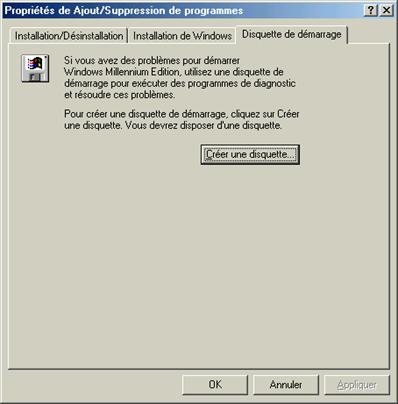
6.b Nouvelle compilation dans Nero
- Lancez Nero, et insérez dans le lecteur de disquette votre disquette de démarrage Windows 98/Me
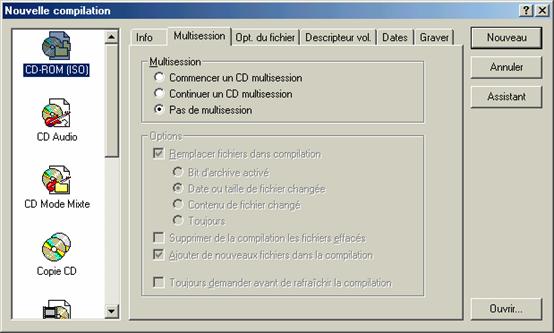
- Choisissez la nouvelle compilation CD-ROM (Boot)
![]()
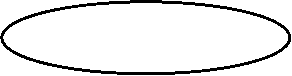
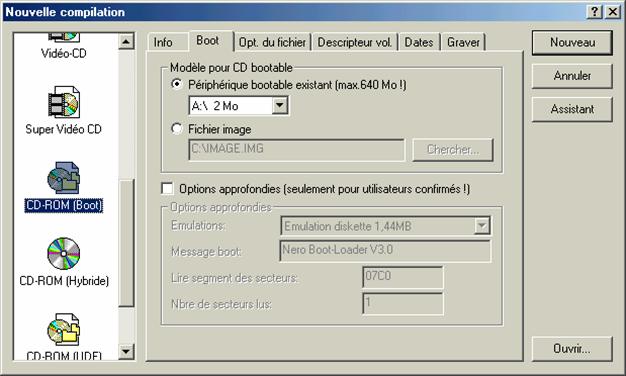
- A l’onglet Boot, activez l’option du périphérique bootable sur A: (disquette)
- N’activez pas les options approfondies.
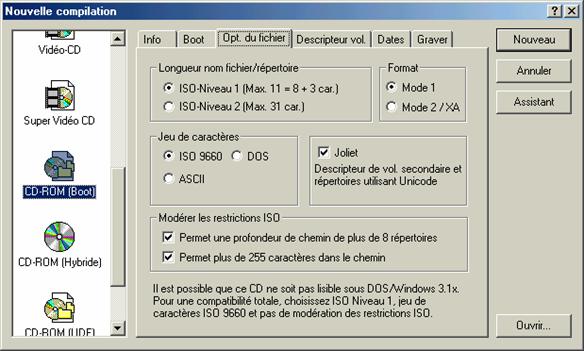
- Les options des onglets suivants sont identiques à la création du CD-ROM de données.

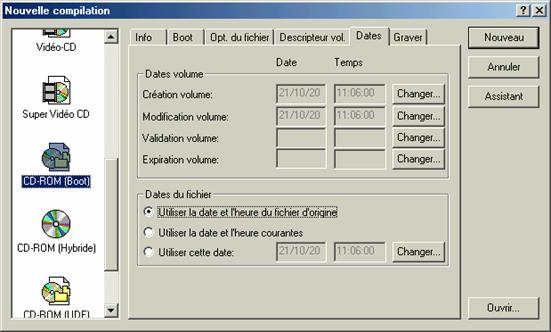

La suite est identique à la gravure d’un CD-R de données.
Par exemple ici, nous allons ajouter sur le CD-R l’antivirus McAfee version DOS, le logiciel DriveImage version DOS et un fichier image du disque dur pour une restauration future.
Pour information : DriveImage est un logiciel de création de fichier « image » de disque dur. Il permet de réaliser une sauvegarde complète d’un disque dur au niveau secteur (cluster) et non au niveau fichier.
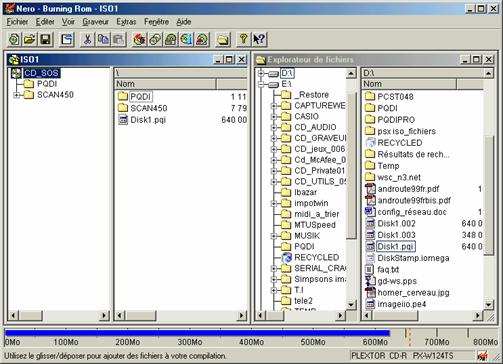
Remarquez qu’il n’apparaît nulle part le contenu de la disquette bootable de référence.
Attention, si vous utilisez un autre support bootable que les disquettes de démarrage de Windows 98 ou Me, vérifiez la prise en charge du lecteur de CD au démarrage à partir de ce support.
En effet les disquettes de démarrage Windows 98/Me intègrent d’origine tous les fichiers nécessaires à la prise en charge du lecteur de CD-Rom sous DOS, contrairement à celle de Windows 95.
Une fois gravé, redémarrez le PC en insérant le CD-R « bootable » dans votre lecteur de CD-Rom (attention à ne pas laisser de disquette dans le lecteur de disquette).
Le lecteur A: sera une émulation de la disquette de référence.
Le lecteur C: sera normalement le disque dur (si une seule partition).
Le lecteur D: sera le disque virtuel en RAM créé par la disquette de démarrage Windows 98/Me (disquette de référence).
Le lecteur E: sera normalement le lecteur de CD-Rom.
Il est quelques fois nécessaire de réaliser des copies de CD de données. Ces copies ne doivent être réalisées que dans un cadre légal.
L’opération de copie de CD consiste à faire un « clonage » d’un CD (CD pressé, CD-R ou CRW).
Sous Nero, vous avez le choix entre deux méthodes pour copier un CD :
- la copie « indirecte » : un fichier image (regroupement de l’ensemble des données du CD source dans un fichier unique) sera stocké sur votre disque dur. La gravure sera ensuite effectuée à partir de ce fichier.
- la copie « à la volée » : la copie se fera directement du lecteur CD-Rom au graveur. Aucun fichier image ne sera stocké sur votre disque dur.
La copie « indirecte » est conseillée pour deux raisons :
- Pas de problème de flux entre le lecteur de CD-Rom et le graveur.
- Si le CD source est défectueux, pas de CD-R gâché. 2nd chance pour faire la copie (en modifiant quelques réglages afin de lire le CD source correctement).
7.a Copie « indirecte »
- Insérez un CD de données dans le lecteur de CD-Rom, puis un CDRW (toujours dans un soucis de test dans cette phase d’apprentissage) dans le graveur.
- Lancez Nero et choisissez la nouvelle compilation Copie CD
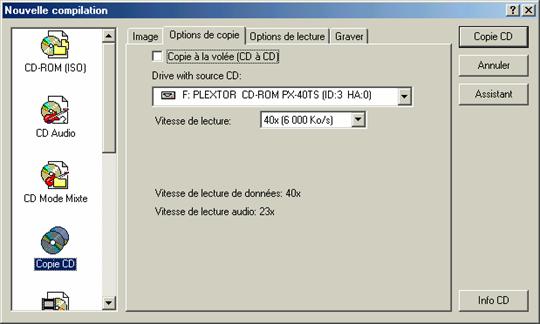
- Cliquez sur l’onglet Image

Il va falloir choisir l’emplacement du fichier Image temporaire utilisé lors de la copie de CD.
Notez la présence du bouton Tester la vitesse de toutes les unités afin d’optimiser le choix de cet emplacement. Vous privilégierez aussi bien la place disponible (Libre en MB, soit en MegaOctet - il faut au moins 800 Mo de disponible) que la vitesse de l’unité (au moins supérieure à celle du graveur).
Dans notre exemple, la vitesse étant 11084 Ko/s, soit 11084/150 = 73,89x ce qui est bien supérieur à la vitesse du graveur (12x).
- Activez l’option d’effacement du fichier image après la copie afin de ne pas encombrer votre disque dur.
- Cliquez sur l’onglet suivant : Options de copie
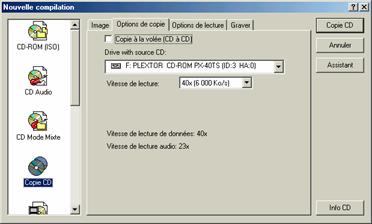
![]()
![]()
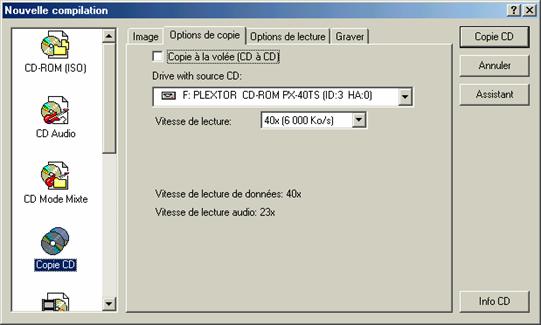
- Désactivez l’option Copie à la volée (CD à CD) afin de choisir le mode Copie « indirecte ».
![]()
![]()
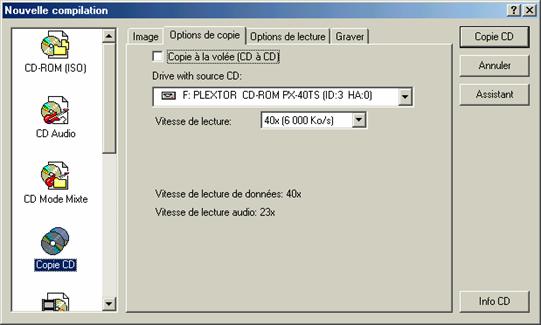
- Choisissez ensuite le lecteur Source (ici le lecteur de CD-Rom)
Notez la possibilité de modifier la vitesse de lecteur du CD ainsi que les valeurs préconisées par Nero pour la lecture de données et audio. La vitesse de lecture audio est souvent inférieure à celle pour les données car les CD Audio ne possédant pas de contrôle d’erreur, plus la lecture est rapide, plus le nombre d’erreurs est important.
Dans notre cas nous copions un CD de données, laissons la vitesse maximale à la lecture. Si des problèmes à la lecture surviennent, il sera toujours temps de modifier ce paramètre.
- Cliquez sur l’onglet suivant : Options de lecture

Ces paramètres sont à définir en fonction du CD source à copier. Les réglages ci-dessus conviennent à une copie de CD de données standard. Entendons par standard l’exclusion de CD protégés, de CD provenant d’autre machine (PSX par exemple), de CD Mixtes (pouvant être à la fois audio et données, …).
Dans le cas d’une copie non correcte, il sera judicieux de tester plusieurs réglages et de graver sur un CDRW.
- Cliquez sur l’onglet suivant : Graver

Les réglages de gravure restent standard, mise à part la finalisation du CD qui est imposée.
- Cliquez le bouton Copie CD

- Analyse du CD source en cours

- Le CD source comporte des données Audio, Nero se propose de rechercher les titres des chansons (point non abordé dans ce support). Cliquez sur Annuler
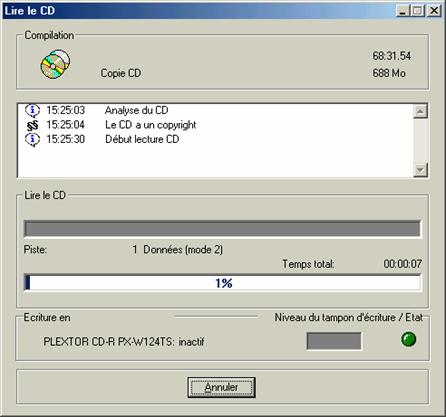
- Lecture du CD Source et écriture dans le fichier image sur le disque dur.
Notez les informations comme la taille du CD source (ici 688 Mo), la durée de lecture en 1x (68:31.54), le type de piste en lecture (ici Données Mode 2, ci-dessous lecture d’une piste audio).


Nero éjecte le CD Source du lecteur. L’écriture sur CD-RW va démarrer.


- L’écriture se déroule comme d’habitude (CF Création d’un CD de données).

7.b Copie « à la volée »
Ce sont exactement les mêmes manipulations que la copie « indirecte » avec juste l’option Copie à la volée (CD à CD) activée.
Attention il est indispensable de vérifier que le lecteur CD-Rom contenant le CD source puisse avoir un débit suffisamment important afin d’assurer un flux continu au graveur.
De plus le CD source ne doit pas comporter de défaut pouvant entraîner une baisse de flux.
Je ne préconise pas cette solution pour une utilisation courante.
7.c Copie de CD via fichier image du CD
Il est quelque fois nécessaire de créer manuellement un fichier image d’un CD que l’on veut copier. Cette nécessité peut-être due à un problème de flux continu ou un CD source difficile à lire.
La copie s’effectue alors en deux étapes :
- Création du fichier image du CD source
- Gravure du fichier image sur CD-R/CD-RW
7.c.1 Création d’un fichier image d’un CD
- Lancez Nero et insérez le CD dans le lecteur de CD-Rom.
- Annulez la création d’une nouvelle composition.
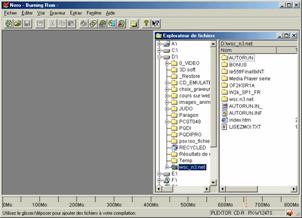
- Ouvrez le menu Graveur, puis l’option Choisir le graveur.
![]()
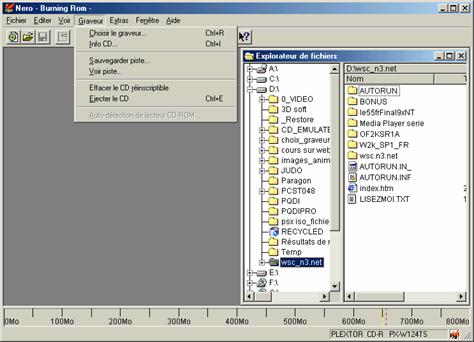
- Choisissez le périphérique Image Recorder (Virtual Device)
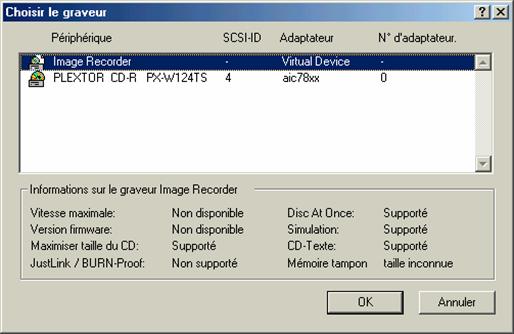
- Validez (OK)
- Lancez une copie de CD (« indirecte » ou « à la volée » ne sont pas disponibles). Le résultat de cette copie sera un fichier image du CD source.


- Lancez la copie.

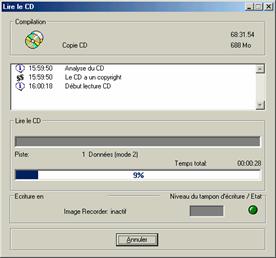
- Au moment de la gravure, Nero vous demande le nom et emplacement du fichier image à créer.
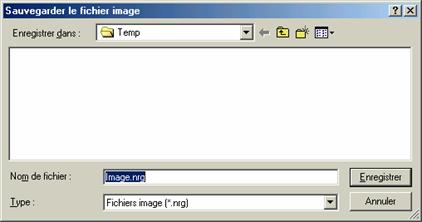
- Nommez-le et enregistrez-le (ici nous laisserons Image.nrg)
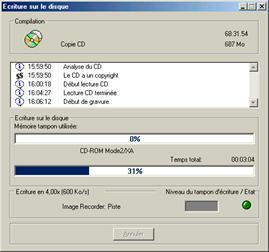

7.c.2 Gravure d’un fichier image de CD
- Modifiez le graveur cible (menu Graveur, Choisir le graveur)
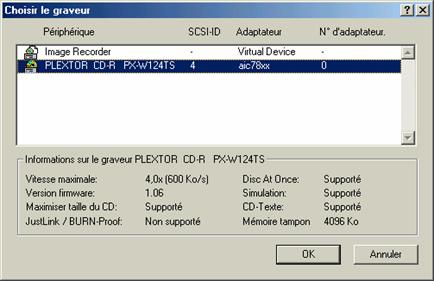
- Puis dans le menu Fichier, choisissez l’option Graver l’image.
![]()
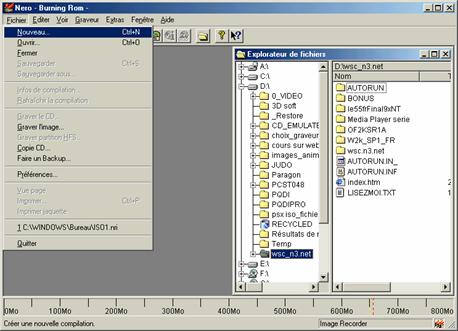
- Sélectionnez le fichier image précédemment créé.
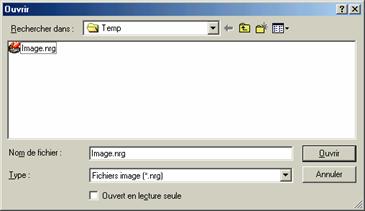
- Validez

- Quelques réglages standard, puis lancez la copie en cliquant sur le bouton Ecrire.
-
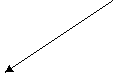 Notez
l’onglet Info qui vous
permet d’avoir une information technique sur le fichier image (type CD,
nombre piste, …)
Notez
l’onglet Info qui vous
permet d’avoir une information technique sur le fichier image (type CD,
nombre piste, …)
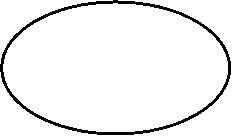
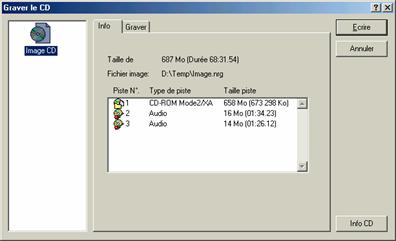
- La gravure est en cours…


La copie de CD Audio peut-être réalisée par deux méthodes :
- Copie de CD à CD (voir chapitre Copie de CD de données, page 43)
- Extraction des pistes audio puis gravure (voir chapitre création d’un CD Audio, page 58)
8.a Quelques précautions à prendre lors de la copie de CD audio
Le lecteur de CD source, servant à la lecture du CD original, doit être compatible avec la lecture digitale audio.
Comme la norme CD Audio ne comporte pas de système de contrôle d’erreurs comme les CD de données, la vitesse de lecture digitale audio ne doit pas forcément être la plus rapide. Chaque lecteur de CD possède sa vitesse maximale « d’extraction audio ».
A défaut de connaître cette vitesse optimale pour votre lecteur de CD, utilisez la vitesse la plus faible de lecture.
Si vous ne faites pas attention, il y aura des craquements, des sauts, des décalages dans le résultat audio. Si malgré cela vous n’arrivez pas à obtenir de bons résultats, utilisez le graveur comme lecteur de CD. Généralement les graveurs sont de bien meilleurs « extracteurs d’audio » que les lecteurs de CD classiques.
A l’achat d’un nouveau lecteur de CD, la qualité et vitesse d’extraction audio sera un critère important de choix. Demandez conseil à votre revendeur, ou consultez les sites Internet spécialisés sur la gravure (voir page 91)
Tous les supports de CDR ne font de bons CD Audio. Faites des essais à plusieurs vitesses de gravure et écoutez le CDR Audio sur différentes platines CD (et non sur l’ordinateur car les lecteurs de CD informatiques sont moins sensibles à la qualité des supports). Utilisez les supports préconisés par le constructeur du graveur.
J’ai réalisé un classement de certaines marques de CDR testées sur certains graveurs. Vous pouvez consulter celui-ci sur mon site Web http://www.e-wsc.com.
La création d’un CD Audio est aussi simple que la création d’un CD de données à la différence - outre le format du CD obtenu - que les données de départ sont des fichiers informatiques audio (WAV ou MP3).
9.a Création de fichiers audio WAV
Un fichier WAV est un fichier informatique contenant des données numériques audio. Une minute de musique correspond à un fichier d’environ de 10 Mo. C’est à partir de ce format de fichier que Nero va pouvoir créer un CD Audio.
Les fichiers WAV sont échantillonnés à la fréquence de 44,1 KHz, sur 16 bits et en stéréo.
9.a.1 Extraction de fichiers audio WAV à partir de CD Audio
Dans le cadre de création d’un CD Audio compilant CD, il est intéressant d’enregistrer les différentes pistes sur le disque dur et donc d’extraire les pistes audio sous forme de fichiers WAV.
- Lancez Nero et choisissez la création d’une nouvelle compilation Audio.

Il est à noter que pour extraire des pistes audio, il n’est pas nécessaire de choisir la création d’une compilation audio, mais ce choix (ou toute autre compilation) permet d’accéder aux menus de Nero.
- Insérez le CD Audio (dont vous désirez extraire des pistes audio) dans le lecteur de CD et activez le menu Graveur

- Choisissez l’option Sauvegarder piste…
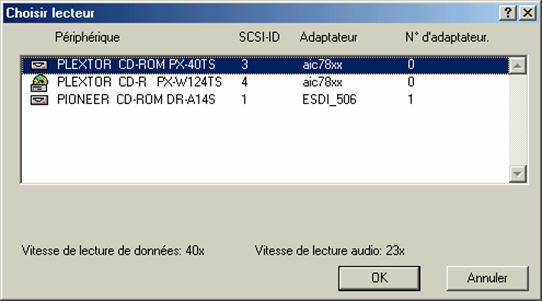
Cet écran vous permet de choisir le lecteur (ou graveur) qui contient le CD Audio dont vous désirez extraire des pistes audio en fichiers WAV. Ici nous utiliserons le lecteur de CD-ROM Plextor PX-40TS qui permet une extraction audio à la vitesse de 23x150 Ko/s, soit moins de 3 min 30 s pour un CD Audio de 74 min (durée théorique).
- Cliquez sur le bouton OK

Nero utilise sa base de titre de CD audio afin d’identifier le CD Audio inséré et d’afficher les titres des pistes. Dans notre exemple, malgré l’affichage, Nero n’a pu identifier le CD correctement. Annulez en cliquant sur le bouton correspondant afin d’afficher la boite de dialogue d’enregistrement de pistes.
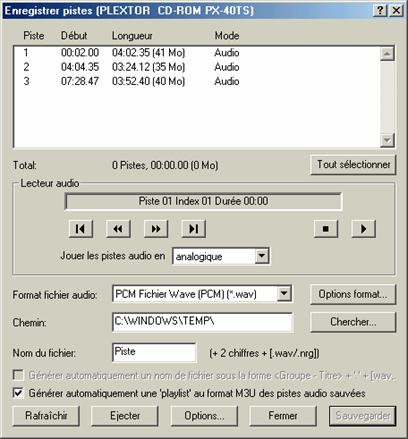
![]()
![]()
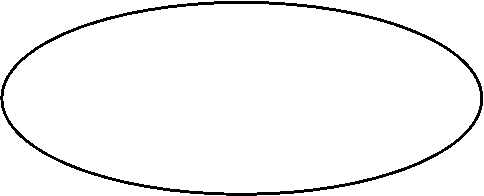
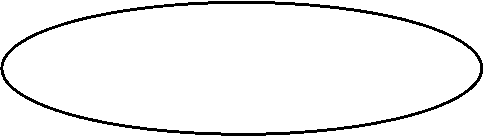
![]()
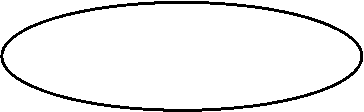
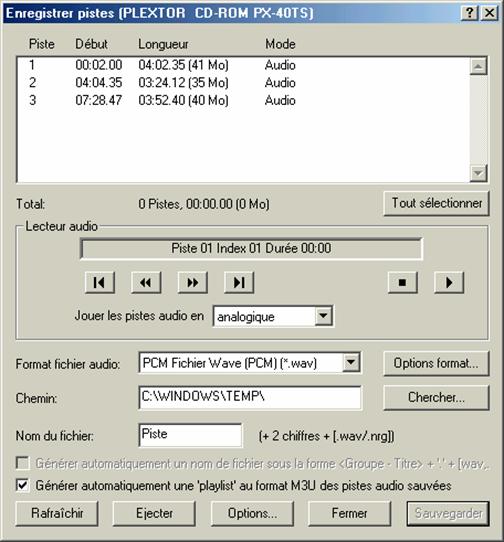
Détaillons cet écran qui est composé de 3 parties :
Partie 1 :
Détail des pistes du CD Audio inséré.
C’est ici que vous sélectionnerez les pistes à extraire.
Le bouton Tout sélectionner sera utile dans le cas où vous souhaitez extraire l’ensemble du CD Audio.
Partie 2 :
Lecture / écoute du CD Audio inséré.
Il est possible d’écouter via cette partie les pistes audio, mais cela n’est guère pratique et il est conseillé de faire votre écoute et choix des pistes en amont sur votre platine de salon, ou sur votre micro-ordinateur à l’aide de Média-Player (ou tout autre logiciel de lecture de CD Audio).
Partie 3 :
Paramètres pour l’extraction.
Vous avez la possibilité de choisir le format d’extraction mais seul le format WAV sera utile ici (ne changez pas les options : 44,1 KHz, 16 bits et Stéréo).
Choisissez un chemin de destination à l’aide du bouton Chercher… (Attention à la place disponible, les fichiers obtenus sont « gros »).
Choisissez le nom par défaut du fichier WAV (ici par défaut Piste suivi d’un nombre). Ce nom n’est pas très important, vous pouvez mettre ce que vous voulez mais inutile aussi de le changer J !
La « playlist » au format M3U n’est pas utile dans notre utilisation. Désactivez cette option et consultez la documentation de Nero pour plus d’informations.
Le bouton Options… vous permet de régler notamment la vitesse d’extraction audio (très important).
Reprenons notre exemple.
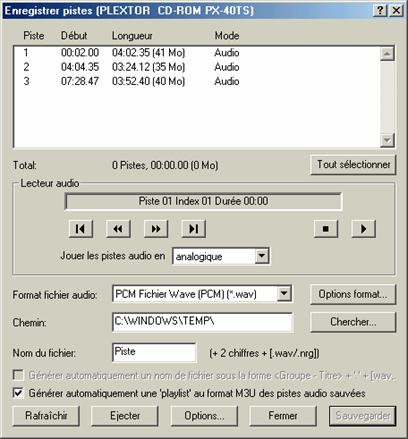
- Désactivez l’option « playlist ». Modifiez le chemin d’extraction (ici nous allons choisir un dossier COMPIL_AUDIO spécialement créé sur le disque dur D:\ (donc D:\ COMPIL_AUDIO). Réglez la vitesse d’extraction en fonction de votre lecteur de CD (voir page 57 pour plus d’informations).
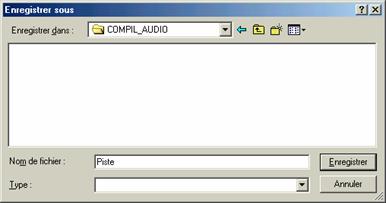
Choix du chemin pour extraction
Cliquez sur le bouton Enregistrer pour valider le chemin
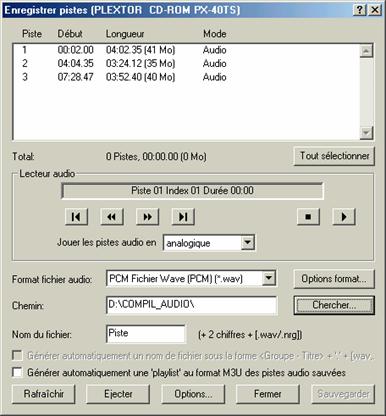
Il ne reste plus qu’à sélectionner les pistes à extraire.
Ici nous allons extraire l’ensemble des pistes audio.
- Cliquez sur le bouton Tout sélectionner

![]()
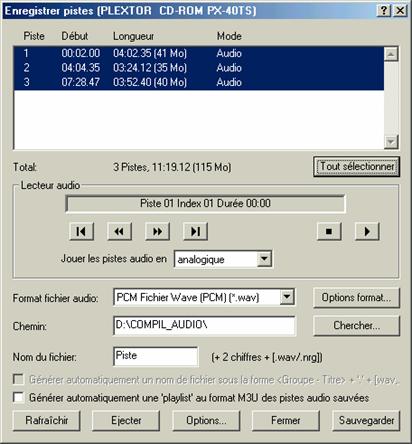
L’ensemble des fichiers obtenus sera de 115 Mo.
- Lancez l’extraction en cliquant sur le bouton Sauvegarder.
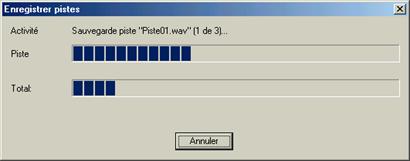
Patientez…

Validez la fin de l’extraction par le bouton OK et quittez l’enregistrement des pistes par Fermer.
Vous revenez à l’écran ci-dessous.
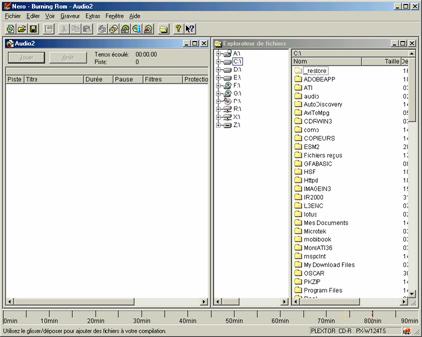
Vous pouvez vérifier la création des fichiers WAV en ouvrant le dossier D:\COMPIL_AUDIO.
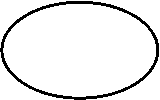

Ces fichiers sont prêts à être gravés.
Faites ainsi de suite avec les autres CD Audio afin de réaliser vos compilations.
Conseil : créez des sous-répertoires afin de ne pas mélanger les différents fichiers WAV des différents CD Audio à compiler.
N’oubliez surtout pas de supprimer ces fichiers après avoir gravé le CDR Audio car comme vous pouvez le constater, ils prennent beaucoup de place sur le disque dur.
9.a.2 Création de fichiers audio WAV à partir d’une source externe (Cassette audio,…)
Nero n’inclut pas de module de numérisation audio à partir d’une source externe comme un lecteur de cassette ou un disque vinyle.
Il vous faudra utiliser un logiciel du type de l’accessoire Windows « Magnétophone » afin de créer des fichiers WAV en respectant le format spécifié précédemment.

Ce travail n’est pas aussi facile que cela peut paraître mais offre plus de souplesse que l’utilisation de graveur de salon car une fois numérisée, il devient possible de traiter la piste audio (balance, ré-équilibrage du volume sonore, équaliseur,….). Ce traitement est possible avec Nero en appliquant des « filtres ».
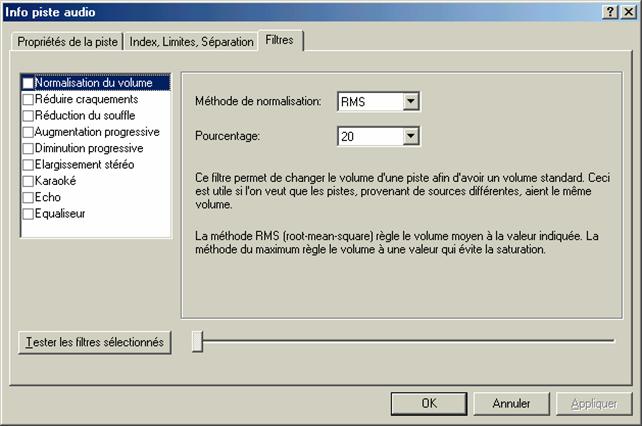
9.b Les fichiers audio MP3
Nero permet en option (payante) de créer des fichiers audio compressés au format MP3.
Ce format n’est en aucun cas indispensable ni conseillé dans la phase de création d’un CD Audio, mais permet d’obtenir des fichiers de qualité presque identique à un fichier WAV. Ces fichiers MP3 seront utiles dans le cas où l’on désire réaliser une compilation Audio sur CDR de données. Le CDR ainsi obtenu n’est lisible que sur PC ou sur lecteur CD/DVD capable de lire le MP3. A titre indicatif, un CDR de données peut contenir l’équivalent de 10 CD Audio compressés au format MP3, d’où un gain de place J.
- Pour créer un fichier MP3 à partir d’un fichier WAV, lancez Nero et activez le menu Extras, puis Coder fichier.
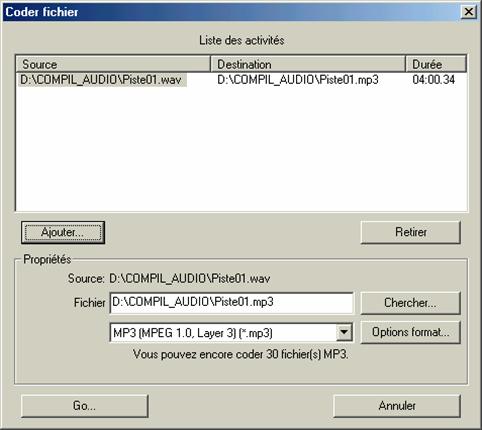
Notez que la version utilisée ici, ne propose que 30 créations de fichiers MP3. Afin de rendre cette possibilité illimité, contactez la société Ahead afin d’acheter l’option MP3.
Les boutons Ajouter… et Retirer permettent de créer la liste des fichiers WAV à coder.
N’oubliez pas de choisir le format MP3, et cliquez sur le bouton GO…
Cette fonction ne sera pas détaillée dans ce support.
9.c Graver son CD Audio
Une fois les fichiers WAV générés, vous pouvez vous lancer dans la création du CDR Audio.
- Lancez Nero, insérez un CDR Vierge (ou un CDRW pour votre premier test) et choisissez comme compilation : CD Audio

- Validez en cliquant sur le bouton Nouveau
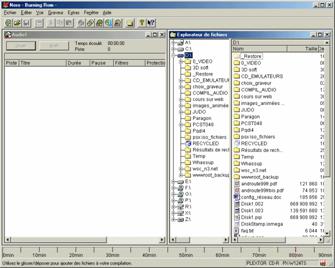
Nous reviendrons sur les différentes options de la compilation Audio plus tard.
- Sectionnez dans la fenêtre Explorateur de fichier, le dossier contenant les fichiers WAV, ici D:\COMPIL_AUDIO
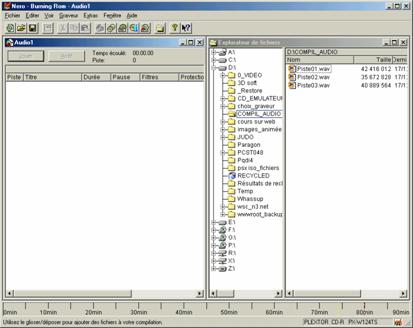
La création des pistes sur le nouveau CD Audio se fait par de simples cliqués-déplacés des fichiers WAV vers la fenêtre de compilation (comme pour la création d’un CD de données, voir page 24).
-
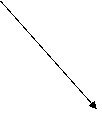 Cliquez
maintenu sur le fichier Piste01.wav, glissez sur la fenêtre de compilation
à gauche, lâchez.
Cliquez
maintenu sur le fichier Piste01.wav, glissez sur la fenêtre de compilation
à gauche, lâchez.
![]()
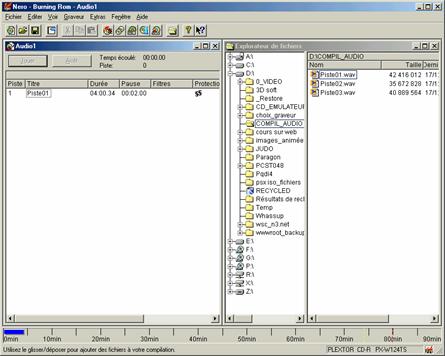
- Faites de même pour les autres fichiers WAV. Vous pouvez effectuer des classements de pistes en les déplacement dans la fenêtre de compilation à gauche.
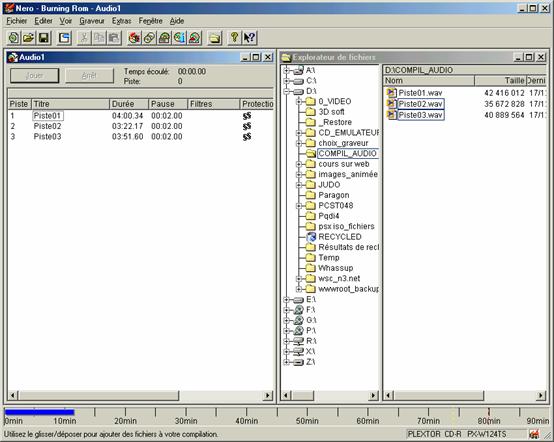
Nous allons maintenant supprimer la pause de 2 secondes entre les pistes. Cette pause est très gênante dans le cas de fichiers WAV enchaînés.
Cette pause ne peut être supprimée au début de la piste 1.
- Sélectionnez toutes les pistes sauf la 1.
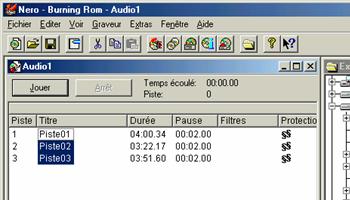
- Faites un clic-droit sur cette sélection et choisissez l’option propriétés…

- Saisissez 0 dans la zone Pause.
![]()

- Validez par le bouton OK
![]()
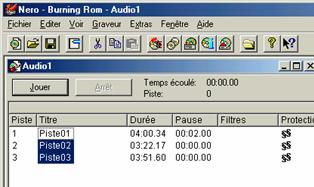
Vous pouvez de la même manière supprimer le bit de protection contre la copie audio numérique.
![]()

- Lancez la gravure en cliquant
sur le bouton Graver le CD
 .
.

Regardons les différents onglets.
Info :
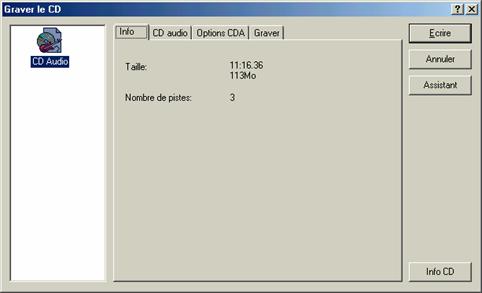
Vous avez un résumé sur votre compilation audio.
CD audio :

Si votre graveur est compatible avec le format CD Audio CD Texte, vous avez la possibilité d’inscrire, en plus des données audio, des informations « textuelles » comme le titre de l’album, l’interprète, le titre des chansons,…
L’application de filtres audio sur les pistes, n’est pas compatible avec la gravure DiscAtOnce (voir création d’un CD de données). Il faut donc calculer ces filtres à la volée afin qu’il n’y ai pas d’interruption de flux. Activez cette option si cela est nécessaire.
Options CDA :

Ces options ne sont utilisées que lors vous n’avez pas extrait les pistes audio en fichiers WAV, mais que vous utilisiez le « format » CDA. Ceci ne sera pas détaillé dans ce support.
Graver :

Les commentaires sur ces options sont les mêmes que pour graver un CD de données.
Attention quand même à l’adéquation entre la qualité de gravure, la marque du CDR, la vitesse, la marque du graveur.
Si vous rencontrez des problèmes de qualité, choisissez la vitesse la plus basse.
- Cliquez sur le bouton Ecrire.



Le CDR Audio est gravé !
Attention ! Si vous gravez sur un CDRW, vérifiez que le lecteur de CD Audio (platine CD ou Auto-Radio CD par exemple) soit compatible avec ce standard.
La multi-session permet de graver un CD en plusieurs fois.
10.a Création du CD multi-sessions
Les autres onglets ont été décrits précédemment.
|
|
|
|
|
|
|
|
|
|
|
Il est important de ne pas finaliser le CD, sinon il sera impossible de réaliser d’autres sessions.
|
|
|
|
|
|
La gravure est en cours… |
|
|
|
|
|
La gravure est terminée. |
|
10.b Continuer un CD multi-session
|
|
|
|
|
Nero va lire le CD est détecter les différentes sessions présentes.
|
|
|
|
|
|
|
|
|
|
|
|
|
|
|
|
|
|
|
|
|
La gravure est en cours… |
|
|
|
|
|
La gravure est terminée. |
|
Nota : il peut arrivé qu’un CD multi-session non fermé ne pas lisible sur d’autres lecteurs de CD. Pour cela il est nécessaire de le fermer.
Un CD autorun (exécution automatique) est un CD qui lance une application à l’insertion du support.
Exemple : le CD de Windows Me lance le menu ci-dessous.
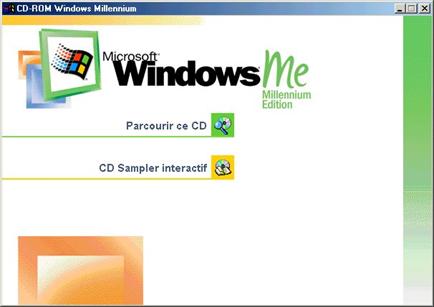
Analysons le contenu du CD de Windows Me :
Il comporte un fichier particulier : autorun.inf
Regardons ce fichier :
[autorun]
OPEN=AUTORUN\AUTORUN.EXE
ICON=AUTORUN\WIN9XCD.ICO
La commande OPEN permet de lancer l’application.
La commande ICON permet d’associé une icône au CD.
Nota : Pour que le CD soit lancé automatiquement, il faut que l’option de Notification d’insertion automatique soit activée (Panneau de configuration, Système, Gestionnaire de périphériques, CDROM, propriétés du lecteur CD)
Il est possible d’annuler ponctuellement l’autorun en maintenant appuyée la touche MAJ (ñ) lors de l’insertion du CD.
11.a Lancement d’une page HTML automatiquement
Une page HTML n’étant pas un programme exécutable, la commande OPEN ne fonctionne pas. Pour contourner le problème, utilisons un petit exécutable SHELEXEC.EXE (que vous trouverez sur e-wsc.com). Consultez également (en anglais) http://www.ecs.soton.ac.uk/~sgb97r/software.html où vous trouverez autorun.exe.
Le fichier SHELEXEC.EXE devra être présent sur le CD.
Le fichier autorun.inf sera du style :
[autorun]
OPEN=SHELEXEC.EXE index.htm
Index.htm sera la page HTML de départ sur le CD.
q InCD : utilisez un CDRW comme une disquette
InCD est programme résident (lancé au démarrage de Windows et toujours actif) - fonctionnant actuellement uniquement sur les versions 9x et Me de Windows - permettant d’utiliser un CDRW comme une disquette.
InCD est fourni avec Nero 5. Vous le trouverez sur le CD d’installation de ce dernier.
Avant tout vérifiez l’existence ou non d’une version plus récente d’InCD sur le site Web http://www.ahead.de.
|
|
|
|
|
|
|
|
|
|
|
|
|
|
|
|
La version Update s’installe uniquement sous certaines conditions (voir informations sur le site).
|
|
|
|
|
|
|
|
|
|
|
|
|
|
|
|
|
|
|
|
|
|
|
|
|
|
L’installation d’InCD se poursuit. |
|
|
|
|
|
L’installation est terminée, vous devez redémarrer votre PC.
|
|
|
|
|
InCD est installé.
|
|
Nota : l’utilisation d’InCD requière l’activation de l’autorun (notification d’insertion automatique) des unités de CD/graveur. Par défaut l’autorun est activé par Windows.
Vous pouvez vérifier cette option par le panneau de configuration, puis l’icône Système, onglet Gestionnaire de périphériques. Double-cliquez sur CDROM, puis votre graveur.
![]()
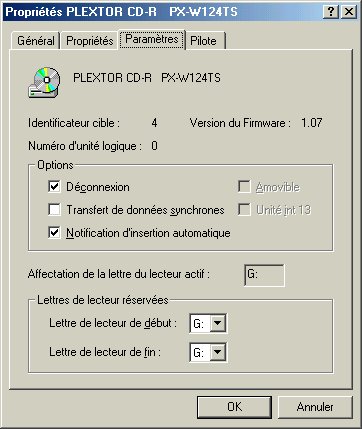
Contrairement à Nero, InCD utilise un format particulier pour les CDRW (UDF) et donc nécessite une préparation du support CDRW. Cette préparation est appelée formatage.
Suivant l’état du CDRW (vierge, effacé par Nero, formaté, non vide) vous pouvez avoir des messages différents de la part d’InCD.
Prenons le cas d’un CDRW neuf, ou vierge, ou effacé par Nero. (dans le cas contraire, un effacement rapide du CDRW sous Nero suffit).
InCD vous propose soit d’utiliser le CDRW avec InCD, soit de lancer Nero.
|
|
|
|
|
|
InCD vous demande de valider le graveur dans lequel est inséré le CDRW.
|
|
|
|
|
|
InCD affiche les propriétés actuelles du CDRW.
|
|
|
|
|
Ici nous laisserons le nom par défaut.
|
|
|
Le formatage est en cours… Patientez.
Vous pouvez néanmoins continuer à travailler avec votre PC. |
|
|
|
|
|
InCD procède ensuite à une vérification de la surface du CDRW |
|
|
|
|
|
Le CDRW est enfin prêt à être utilisé comme une disquette.
|
|
Nota : le format utilisé par InCD est UDF 1.5. Afin de pouvoir lire les CDRW dans ce format, sur d’autres PC ne possédant pas InCD, il est nécessaire d’installé un utilitaire de type UDFReader. Ahead propose sur son site un tel logiciel mais celui-ci n’est pas compatible avec Windows NT et 2000. Utilisez de préférence celui d’Adaptec (gratuit) en le téléchargeant sur le site Web http://www.adaptec.com ou http://www.roxio.com/ ou directement à l’adresse ftp://ftp.roxio.com/roxio/cd_recording_software/aol/udfread_v103-115_inst.exe.
Le CDRW formaté par InCD peut-être utilisé comme un disque enregistrable amovible de 530 Mo.
Aucune manipulation particulière n’est nécessaire. Utilisez simplement l’explorateur de Windows, ou le Poste de Travail.
Sous Word faites un enregistrer vers le CDRW.
Vous pouvez désormais, créer, modifier, effacer des données directement sur le CDRW à partir du graveur et ceci grâce à InCD.
4.a Propriétés
|
|
|
|
|
|
S’affiche les Propriétés du CDRW généré par InCD.
Dans les options, Safety Mode permet un écriture sécurisé des données. En effet, dans ce mode, InCD relit les données après leur écriture sur le CDRW.
Vous pouvez également désactiver l’affichage des informations InCD à l’insertion du CDRW.
Drive Speed Setting permet de régler les vitesses de lecture et gravure.
|
|
|
|
|
|
|
4.b Formatage
|
|
|
|
|
|
Vous avez la possibilité de reformater le support CDRW. |
|
|
|
|
|
Un formatage Normal peut suffire mais il est toujours bon de faire un formatage complet de temps en temps (CF remarques dans Nero sur l’effacement des CDRW page 34). |
|
4.c Ejecter le CDRW
Notez que le bouton d’éjection de graveur est désactivé.
|
|
|||
|
|
|
|||
|
Le CDRW est éjecté.
L’icône InCD devient
|
|
InCD détecte la présence du CDRW et vous affiche une boite de dialogue.
|
|
|
|
|
|
L’icône InCD devient
|
|
|
|
|
|
Si vous désirez lancer Nero le message suivant apparaît.
Vous devez éjecter le CDRW avant de lancer Nero. |
|
Attention seul Nero peut générer correctement InCD. Evitez de lancer d’autres logiciels de gravure avec un CDRW InCD inséré dans le graveur. Ejectez le avant. Vous trouverez sur le site d’Ahead divers programmes permettant la cohabitation des applications Ahead et les autres.
q Sources d’informations sur internet
http://www.gravure-fr.com (en français)
http://www.ahead.de (en anglais)
http://www.cdrinfo.com (en anglais)
http://www.cdmediaworld.com (en anglais)
http://www.e-wsc.com/informatique (en français)
fr.comp.stockage (en français)
alt.comp.periphs.cdr (en anglais)
q Solution Exercice
Exemple :
Le graveur Yamaha 4416s est un graveur SCSI 4/4/16.
Calculez le temps qu’il faudra pour graver un CDR de données de 650 Mo.
La vitesse pour les CDR est de 4*150 Ko/s soit 600 Ko/s.
Donc pour graver 650 Mo, soit 665600 Ko, le graveur va mettre 665600/600 s, soit 1109,33 s, soit 18,49 minutes.
Il est à noter que si le support avait été un CDRW, il aurait mis autant de temps.
Fin du support